Antes de analizar cada una de las ventanas puse otro proyecto de ejemplo donde podemos ver una nueva disposición de los elementos.

V
 entana del Proyecto
entana del ProyectoEn esta ventana vamos importando (klic derecho/importar) los distintos clips de video, audio, gráfica, etc. Tambien con klic derecho podemos crear carpetas dentro de la ventana para organizar mejor los archivos o para crear, por ejemplo, nuevas secuencias. La secuencia, como podran observar en la Linea de Tiempo, es donde se van poniendo los clips que componen el video final. Sin embargo podemos crear infinitas secuencias para distintos usos que veremos mas adelante.
Expandiendo la Ventana del Proyecto accedemos a mucha información sobre los archivos que estamos manipulando y sobre su ubicación en la Linea de Tiempo. Tambien con klic derecho accedemos a Propiedades del archivo que nos dfa detalles del archivo en cuanto a su formato, tamaño, ubicación en disco rígido, etc.
Las herramientas que estan abajo en la Ventana del Proyecto son de gran utilidad. Por ejemplo: Definimos como queremos ver los clips en esta ventana, Buscar clips por nombre, crear nuevas carpetas, secuencias, titulos, colores mate, barras de colores, borrar clips, etc.
Ventanas de Monitores
 Estas dos ventanas tienen distintas funciones pero los controles son básicamente los mismos. La ventana Origen (o de Monitor Previo) es la que nos muestra los clips antes de que los pongamos en la Secuencia (en la Linea de Tiempo). La Ventana Programa (o monitor final) es la que nos muestra la imágen donde esta puesto el cursor en la Secuencia (en la Linea de Tiempo).
Estas dos ventanas tienen distintas funciones pero los controles son básicamente los mismos. La ventana Origen (o de Monitor Previo) es la que nos muestra los clips antes de que los pongamos en la Secuencia (en la Linea de Tiempo). La Ventana Programa (o monitor final) es la que nos muestra la imágen donde esta puesto el cursor en la Secuencia (en la Linea de Tiempo).Cuando hacemos doble Klic sobre un Clip en la Ventana de proyecto o cuando arrastramos un archivo a la Ventana de Origen (Monitor Previo) lo podemos ver (Play), rebobinar, avanzar con distintos controles, pero lo que es muy importante es que acá definimos que segmento del clip es el que vamos a poner en la Secuencia. Esto lo hacemos marcando el inicio (i) y el final (o) de lo que seleccionamos. Luego lo podemos arrastrar a la Secuencia o utilizar dos botoncitos que estan abajo a la derecha que, de distintas formas, nos insertan la imágen directamente en la Secuencia en el lugar donde esta parado el Cursor de la Linea de Tiempo y en la Pista de Video y/o audio que esten seleccionadas. El otro boton que esta ubicado en ese lugar (el del ícono de Audio y Video) es muy útil para definir que vamos a poner en la Secuencia, audio y video, sólo audio o sólo video.
Atajos de teclado: son muy útiles porque nos permiten trabajar mas rápido y cansarnos menos que con el mouse.
- Play/Pausa: Barra espaciadora.
- Inicio de selección: i
- Final de selección: o
- Avance: l , cuanto mas veces mas rápido para adelante.
- Retroceso: J, cuanto mas veces mas rápido para atras.
- Stop: K

La Linea de Tiempo o Ventana de Secuencias es para ir organizando "linealmente" los clips que van a conformar el audiovisual.
Cuando iniciamos un proyecto nos dá tres pistas o tracks de video y tres de audio pero podemos agregarle infinitas pistas. A medida que vamos poniendo los clips podemos verlos en el Monitor Final o Programa y el audio se escuchará por la placa de sonido del sistema (parlantes).
Traemos los clips desde la Ventana de Proyecto desde el Monitor de Origen y podemos volver a ajustar la duración "pinchando" en los bordes del clip y arrastrando hacia adentro. Esto lo podemos hacer con el cursor de selección por defecto (atajo de teclado: v) o haciendo klic derecho sobre el clip/duración.
 A la izquierda de cada Pista (track) tenemos distintos controles. Por ejemplo: El ojito sirve, en la pista de video para ocultar o mostrar la pista, en la pista de audio hay un parlantito. El casillero vacío nos da un candadito que nos permite bloquear la pista para que no se mueva y la flecha hacia la derecha cunado kliqueamos nos abre otros controles y nos muestra los cuadros de video o la onda del audio. Estos últimos controles los veremos mas adelante cuando empecemos a utilizar los Keyframes o "cuadros Clave.
A la izquierda de cada Pista (track) tenemos distintos controles. Por ejemplo: El ojito sirve, en la pista de video para ocultar o mostrar la pista, en la pista de audio hay un parlantito. El casillero vacío nos da un candadito que nos permite bloquear la pista para que no se mueva y la flecha hacia la derecha cunado kliqueamos nos abre otros controles y nos muestra los cuadros de video o la onda del audio. Estos últimos controles los veremos mas adelante cuando empecemos a utilizar los Keyframes o "cuadros Clave.En las pistas, haciendo klic sobre un clip, se nos despliega un menú que
 contiene distintas acciones muy útiles. Por ejemplo: Cortar, Pegar, Copiar, Pegar Atributos (que es muy útil cuando le agregamos efectos a un clip, lo copiamos y le pegamos a otro clip distinto), Desvincular (que nos separa el audio del video), Velocidad/Duración (que nos permite manejar la extensión del clip y la velocidad para hacer "cámara lenta" o "cámara rápida", Opciones de Campo (un control avanzado pero indispensable para la edición, lo explicaré mas adelante), Ganancia de Audio (para manejar el volumen del sonido), etc
contiene distintas acciones muy útiles. Por ejemplo: Cortar, Pegar, Copiar, Pegar Atributos (que es muy útil cuando le agregamos efectos a un clip, lo copiamos y le pegamos a otro clip distinto), Desvincular (que nos separa el audio del video), Velocidad/Duración (que nos permite manejar la extensión del clip y la velocidad para hacer "cámara lenta" o "cámara rápida", Opciones de Campo (un control avanzado pero indispensable para la edición, lo explicaré mas adelante), Ganancia de Audio (para manejar el volumen del sonido), etcArriba a la derecha tenemos esto que es muy útil para el trabajo, el "imán" es para que el cursor se pegue a los bordes, esto evita que dejemos espacios vacíos que generan saltos, aunque a veces para ajustes mas finos conviene desactivarlo. Los otros dos son Marcadores, el primero para cuando creamos un DVD nos genera marcas para el avance rápido y el segundo es para generar Marcas en la Secuencia que son muy útiles cuando nos manejamos con proyectos grandes.

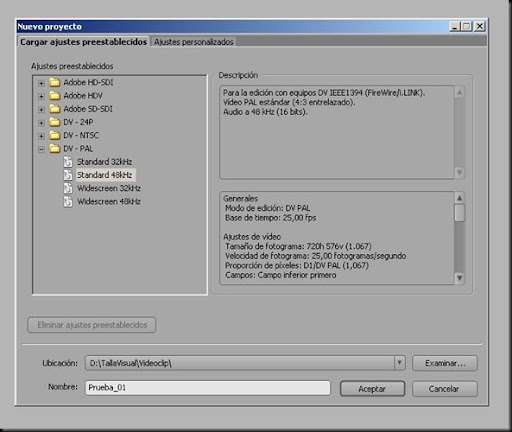

 Observen que ahora la ventana de CONTROL DE EFECTOS esta sobre la VENTANA DE MONITOR PREVIO (Origen) y ahí podemos hacer ajustes al clip que esta seleccionado en la Linea de Tiempo o Secuencia 1.
Observen que ahora la ventana de CONTROL DE EFECTOS esta sobre la VENTANA DE MONITOR PREVIO (Origen) y ahí podemos hacer ajustes al clip que esta seleccionado en la Linea de Tiempo o Secuencia 1. 

No hay comentarios:
Publicar un comentario