Adobe Premiere Pro 2.0 - Primera Parte
Trabajamos sobre todo con el Premiere Pro 1.5 (en Inglés) pero en la PC de la UDeP esta instalado el Adobe Premiere Pro 2.0 en castellano. Por eso me parece bueno poner una síntesis de lo visto en esta entrada para los que no estuvieron (y les interese) y como repaso para los que estuvieron.
Iniciamos el Adobe Premiere Pro 2.0 y nos aparece esta ventana...

Aquí decidimos si crear un Nuevo Proyecto o Abrir alguno ya existente. Tambien podemos abrir alguno de los Proyectos Recientes que aparecen ariba.
Si creamos un Nuevo Proyecto se nos abre la siguiente ventana...
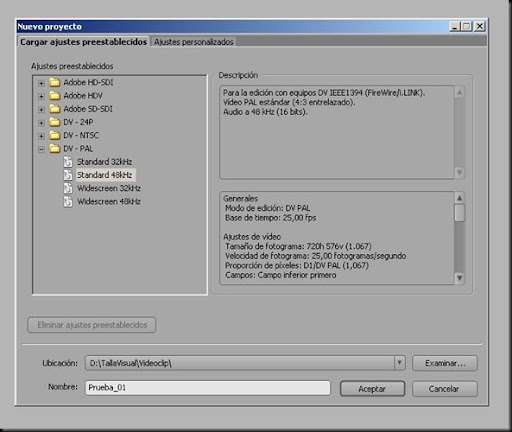
Esta es la ventana de Ajuste del Nuevo Proyecto. Como vamos a hacer un programa para la TV Argentina vamos a configurar con los siguientes parámetros:
- DV Pal , porque el soporte es DV (digital video) y la Norma en Argentina es Pal.
- Standard 48 Hz. Standard porque el formato que vamos a trabajar es 4x3 y no 16x9 que es el formato Widescreen. (4x3 seria como la TV clásica y 16x9 o Widescreen sería como la pantalla ancha de las NoteBooks o de los TV de plasma, mas o menos).
Elegimos dentro de los Ajustes Preestablecidos y a la derecha nos dá mas datos, por ejemplo...
- Tamaño del cuadro 720 por 576 pixeles
- 25 cuadros por segundo
- Entrelazado con la dominante del campo inferior
- entre otras cosas
Definimos la UBICACION del proyecto. Algo muy importante es ser organizados con los archivos. Crear una carpeta del Proyecto que contenga todos los elementos necesarios, para que no se nos pierdan archivos. La buscamos con EXAMINAR.
Luego le ponemos un nombre al proyecto. Por ejemplo: Prueba_001. Esto es importante porque por seguridad nos conviene ir guardando distintas versiones a medida que vamos avanzando en la edición del audiovisual. Por ejemplo: Prueba_002, Prueba_003......
Le damos ACEPTAR
Se abre el Premiere 
Les puse algunos números para que nos ubiquemos.
- La Ventana del Proyecto. Es donde vamos cargando los elementos audiovisuales y gráficos para combinar en la edición. Con klic derecho IMPORTAR cargamos videos, fotos, gráficos, música, locuciones, etc.
- La Ventana de Monitor Previo es donde vemos los archivos cuando le hacemos doble klic en la Ventana de Proyecto o en la Linea de Tiempo (4)
- La Ventana de Monitor Final que nos muestra lo que esta en la Secuencia de la Linea de Tiempo.
- La Linea de Tiempo, que es donde vamos poniendo (linealmente) los distintos elementos que van a componer el video.
- La Ventana de Efectos que contiene distintas posibilidades de tratamiento visual, sonoro, transiciones, etc. que mas adelante vamos a ver.
- La Ventana de Control de Efectos que en este momento esta oculta detrás del Monitor Previo. De esta misma forma se puede poner la Ventana de Efectos para que ganemos espacio. Se pincha cualquier ventana, se arrastra hasta donde la queremos acoplar y nos quedan las pestañas para que haciendo klic las pasemos al frente.
LA EDICIÓN
Antes de entrar en detalle con la descripción de cada ventana sería bueno ver cual es la forma en que se trabaja en Premiere.
- Cargamos los archivos en la Ventana del Proyecto (1) con Klic derecho IMPORTAR.
- Doble Klic sobre el archivo importado y lo vemos en la Ventana de Monitor Previo (2), con los controles (Play, pausa, etc) vemos y escuchamos el archivo. Para el Premiere cualquier archivo es un CLIP.
- Seleccionamos que parte del CLIP vamos a incluir en el trabajo. Letra i (in) para definir desde donde y letra o (out) para definir hasta donde.
- Arrastramos el CLIP seleccionado a algunas de las PISTAS de la LINEA de TIEMPO (4).
- En la LINEA de TIEMPO (4) vamos combinando los distintos CLIPS de audio, video, fotos, gráfica y podemos hacerles efectos de transición o de tratamiento visual y sonoro que seleccionamos de la Ventana de EFECTOS (5) y que configuramos en la Ventana de CONTROL EFECTOS (6).
- La Ventana de CONTROL EFECTOS (6). En la imagen de arriba solo se ve una Pestaña oculta. Haciendo klic esta pasa al frente.
- Para configurar el ESPACIO DE TRABAJO para que nos quede mas cómodo podemos acoplar ventanas y guardar esa configuración en ventana/Espacio de Trabajo/Guardar Espacio de Trabajo.
- Un espacio de trabajo comodo podría ser este...
 Observen que ahora la ventana de CONTROL DE EFECTOS esta sobre la VENTANA DE MONITOR PREVIO (Origen) y ahí podemos hacer ajustes al clip que esta seleccionado en la Linea de Tiempo o Secuencia 1.
Observen que ahora la ventana de CONTROL DE EFECTOS esta sobre la VENTANA DE MONITOR PREVIO (Origen) y ahí podemos hacer ajustes al clip que esta seleccionado en la Linea de Tiempo o Secuencia 1.

No hay comentarios:
Publicar un comentario